젤 크게 찍으시고 줄이시는 편이 사진 해상력 면에서 유리합니다.
그렇게 만들어진 큰 사진들을 뭉텅이로 작게 바꾸려면
유틸리티를 이용하거나 포토샵 액션을 사용하시면 됩니다.
그런데 몇몇 유틸리티들은 알고리즘의 문제로 리사이즈시 계단현상이
나타납니다. 포토샵은 그러한 계단현상이 일절 나타나지 않지요.
게다가 포토샵 액션은 리사이즈를 포함한 각종 노가다 작업에 유용하게
사용하실수 있습니다. 예를들어 모든 사진을 액자 안에 넣는것 등등..
포토샵 액션을 사용하시는게 좋을것 같습니다.
사용법도 간단합니다. 전 포토샵 4.0과 5.5 외엔 거의 써본일이 없어
7.0은 약간 다를수 있습니다만.. 5.5 기준으로 설명드리겠습니다.
일단 포토샵을 켜면 옆에 History / Action 창이 있을겁니다.
Action을 선택하신후 아래에 있는 4가지 모양의 버튼중에서 폴더모양
버튼을 누릅니다. ( 아마 왼쪽에서 2번째 아니면 4번째에 있을겁니다. )
이름은 아무렇게나 넣으시구요. 지금 만든 폴더가 액션 작업내용을
담는 폴더가 됩니다. 폴더가 완성되면 폴더모양 버튼 옆의 레이어버튼을
누릅니다. 역시 이름은 아무것이나 넣으시구 Set 은 resize로 설정합니다.
이제 준비는 끝났습니다. 폴더버튼 왼쪽의 빨간색 Record 버튼을 누르면
녹화가 시작됩니다. 이제부터 하시는 작업이 녹화되어 그대로 반복되게
됩니다. 실수하면 그것도 똑같이 따라하니 ㅡ.ㅡ 실수없이 작업하신후
녹화버튼 왼쪽의 정지 버튼을 누릅니다.
자 이제 액션은 완성되었구요. 폴더에 들어있는 사진들을 통째로
리사이즈 해야겠지요? File -> Automate -> Batch 로 갑니다.
Set은 resize, Action은 아까 만드신 액션이름, Source의 Choose에는
변환'할' 파일들이 들어있는 폴더를 선택해주세요. Destination의
Choose에는 변환'한' 파일들이 들어있는 폴더를 선택해주시구요.
그후 OK를 누르시면 작업이 끝납니다.
액션은 각종 노가다에 유용하게 이용하실수 있으니 잘활용하시기 바랍니다.
그럼..
>젤크게 젤 선명하게 막 찍고 봅니다.
>그렇게 하고나서 상하좌우를 잘라서 사진의 중앙을 맞춰쓴다는... ^^;
>
>
>
>>
>>사이즈 작게해서 찍으면 되지않나요? ^^;; 해상도에서 그렇게 차이 날것같지않은데...
>>
>>pAnAmAx
>>
>>
>
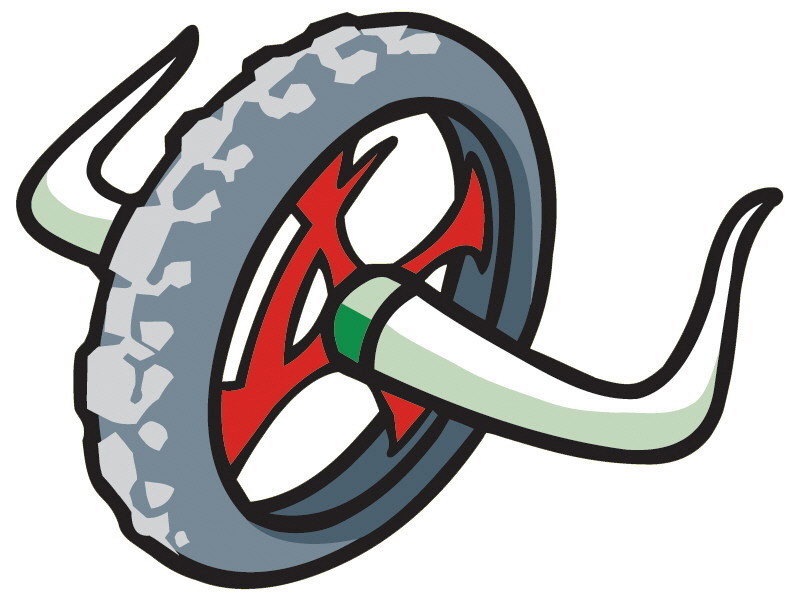


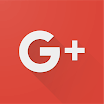


 손님
손님
댓글 달기